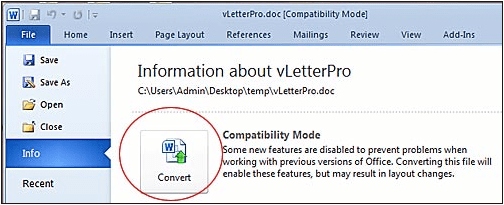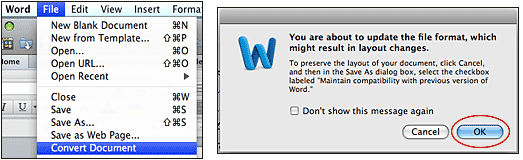Enable Ligatures in Microsoft Word to use vLetter SmartFonts OpenType Advanced Features
vLetter started developing OpenType fonts and demonstrated connected-cursive SmartFonts at the OpenType introduction at Microsoft headquarters in 1997. Finally, 13 years later, MS Word 14 in Office 2010 included OpenType advanced features, and SmartFonts took off! (Word 2008 for Mac was actually earlier, but Word 2010 was the first Windows version.)
The advanced features like ligatures provide for special rules within the fonts that can tell the text routines in the system to substitute one representation of a character for another. Having this capability built into Word means that vLetter fonts no longer need a special toolbar utility to join connected cursive letters, or vary the shape of each letter in words just like we do when we write.
However, for some mysterious reason, Microsoft Word does not turn on these advanced features by default for every document, so you must enable ligatures in Microsoft Word using the Font settings by following these two steps: 1. Convert from old .DOC format, if needed; and 2. Enable OpenType Advanced Features.
Step 1 (Convert documents from Compatibility Mode):Make sure the document is in the modern Word .DOCX format, and not the older .DOC format. If your document is already in the newer .DOCX format, skip to Step 2.
|
| Also, in either Mac or Windows, you can Save As… the file in .DOCX format, even in Word 2008 for Mac. To enable ligatures in MS Word 2013 is even easier than Word 2010, because you can simply use the Text Effects drop-down menu on the Home tab. |
Step 2 (Enabling Advanced OpenType Features):Enable the OpenType advanced features in the current document in the Font dialog box. |
If in Mac OS XIn Word 2011 or newer for the Mac, press Command-D key combination to bring up the Font dialog box, and select the Advanced tab. Then check the option to “Use Contextual Alternates,” then set Ligatures to “All,” and click OK.
|
Setting defaults in Word 2010 and newer in both Mac and Windows.
You can try setting the SmartFont as the Default Font at the bottom of the Font dialog box, with the advanced OpenType features enabled. This should keep it set for all new documents based on the “Normal” template, but you would still have to enable the features separately if editing older documents that have not yet used the SmartFont, or if using a different template to create a new document (such as brochures, reports or labels).
NOTE: This does not work for Word 2008 for Mac (it doesn’t keep OpenType features enabled).